Bonnes pratiques emailing
Comment suivre votre email marketing avec Google Analytics 4

Bonnes pratiques emailing

En marketing, tout se résume à des statistiques. Combien de personnes touchez-vous avec vos campagnes ? Combien de conversions ont-elles créées ? Quel est le retour sur investissement de votre dernière opération sur Facebook ?
Votre stratégie d’email marketing n’échappe pas à la règle. Vous devez être en mesure de suivre avec précision et d’optimiser le retour sur investissement de votre email marketing pour assurer votre réussite à long terme.
Selon le service d’emailing que vous utilisez, il est probable que vous disposiez de quelques indicateurs de base pour évaluer vos campagnes. Mais entre l’envoi d’emails et la conversion finale sur votre site, il y a un grand vide en matière d’information, que Google Analytics 4 peut vous aider à le combler.
Voyons comment vous pouvez configurer GA4 pour mesurer ce qui se passe après que quelqu’un a cliqué pour accéder à votre site. Ensuite, nous vous expliquerons comment créer des liens personnalisés pour obtenir des informations stratégiques pertinentes sur la performance de vos différents segments de listes, des campagnes, des appels à l’action (CTA), et plus encore.
La plupart des logiciels d’emailing offrent un ensemble de données sur la façon dont les abonnés interagissent avec votre campagne. Avec Sinch Mailjet, par exemple, vous pouvez suivre les statistiques courantes suivantes :
Bien que ces informations soient précieuses, elles ne vous permettent pas de voir ce qui se passe avec votre campagne après le fameux clic. Et lorsque vous tentez de suivre les emails ouverts, ce type de données devient moins précis et moins utile pour la prise de décisions plus poussées dans un marketing toujours plus concurrentiel.
Malgré la controverse, Google Analytics reste probablement la plateforme d’analyse de données la plus populaire. Si vous savez comment l’utiliser, le même logiciel gratuit que vous utilisez pour obtenir des informations stratégiques sur le trafic organique, les acquisitions, les campagnes de recherche payantes et autres, peut aussi révéler ce qui se passe une fois qu’un abonné arrive sur votre site.
Pendant des années, il était possible de consulter certaines données sur le trafic généré par les emails, comme pour d’autres sources. Par exemple, il était possible de connaître le taux de rebond de cette source, le nombre moyen de pages vues et la durée de la session.
Le problème de cette configuration par défaut était double :
Heureusement, il est maintenant possible de surmonter ces deux limitations en combinant les nouvelles fonctionnalités de Google Analytics 4, qui est bien plus qu’une mise à jour de Google Analytics 3, ainsi qu’un suivi approprié des liens à l’aide de quelques balises simples, en suivant les bonnes pratiques du tracking.
Google Analytics 4 (GA4) met davantage l’accent sur l’engagement et le comportement des visiteurs, tant au cours d’une seule session que lors de visites répétées. Cette avancée, une fois que vous avez appris à travailler avec les données, est un énorme avantage pour vos efforts de marketing dans toutes les disciplines, du marketing des réseaux sociaux à la recherche organique en passant par l’emailing, et plus encore.
Dorénavant, lorsque vous vous connectez à Google Analytics 4, vous voyez toute une série d’ « événements », qui sont les différentes actions des visiteurs. Un certain nombre d’événements est compris par défaut.
Certains d’entre eux relèvent de la catégorie « mesure améliorée des événements », qui offre un meilleur contrôle du suivi. Vous pouvez les activer dans votre compte sans avoir à utiliser un code de suivi supplémentaire ou de langages de développement tels que HTML ou JavaScript. Vous n’avez qu’à suivre ces étapes simples :
Les événements recueillis automatiquement (uniquement sur le Web) dans Google Analytics 4 sont les suivants :
Voici comment les données relatives aux événements sont organisées dans un compte fictif :
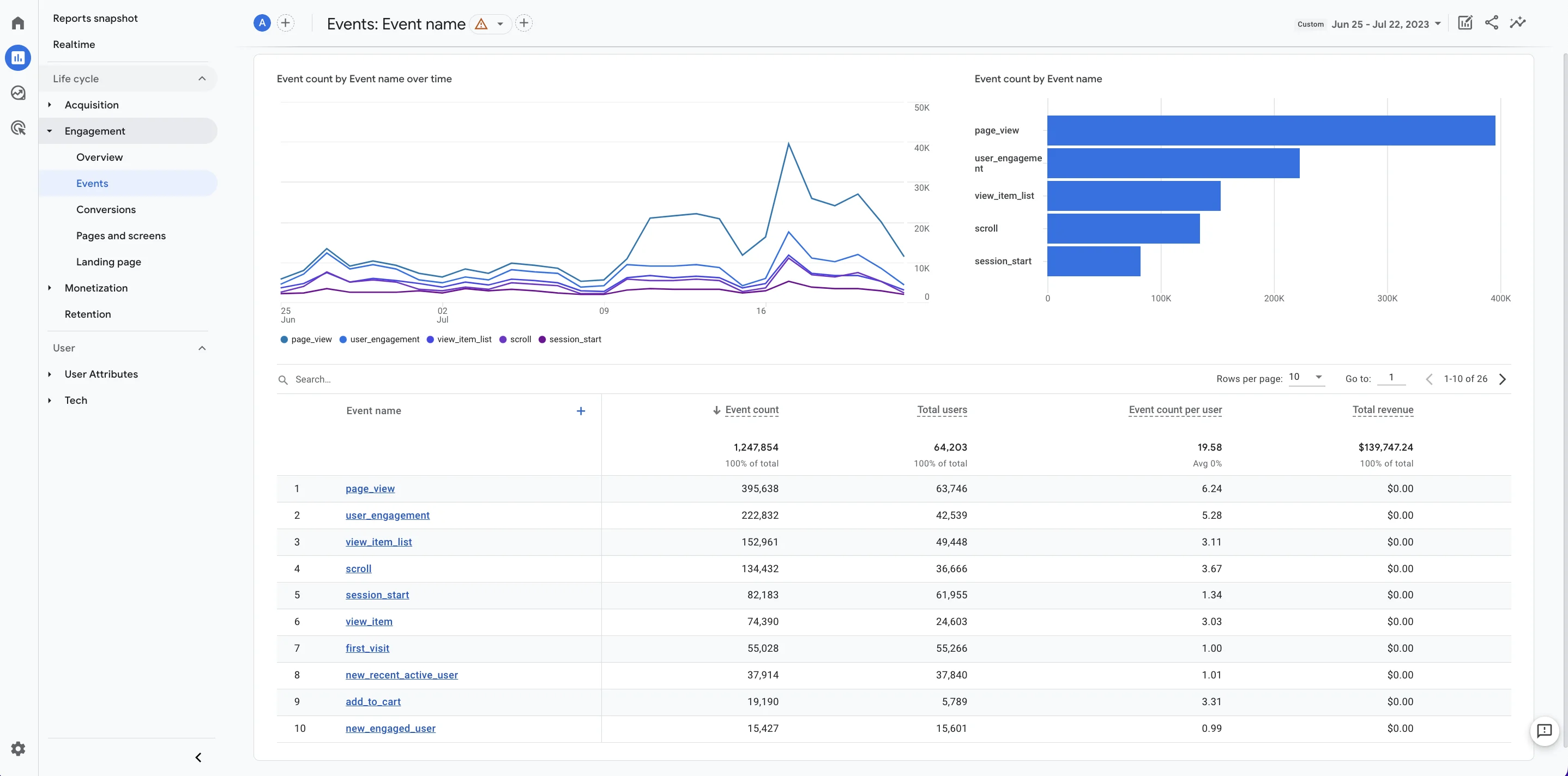
Vous pouvez modifier la période analysée dans la partie supérieure. Et, comme vous le verrez vers la fin de cet article, avec les bonnes balises de suivi en place, vous pouvez également trier les événements par source, par exemple une campagne d’email marketing spécifique.
Vous pouvez utiliser les boutons de droite pour créer une comparaison afin de voir rapidement où le trafic par email se situe par rapport à d’autres sources.
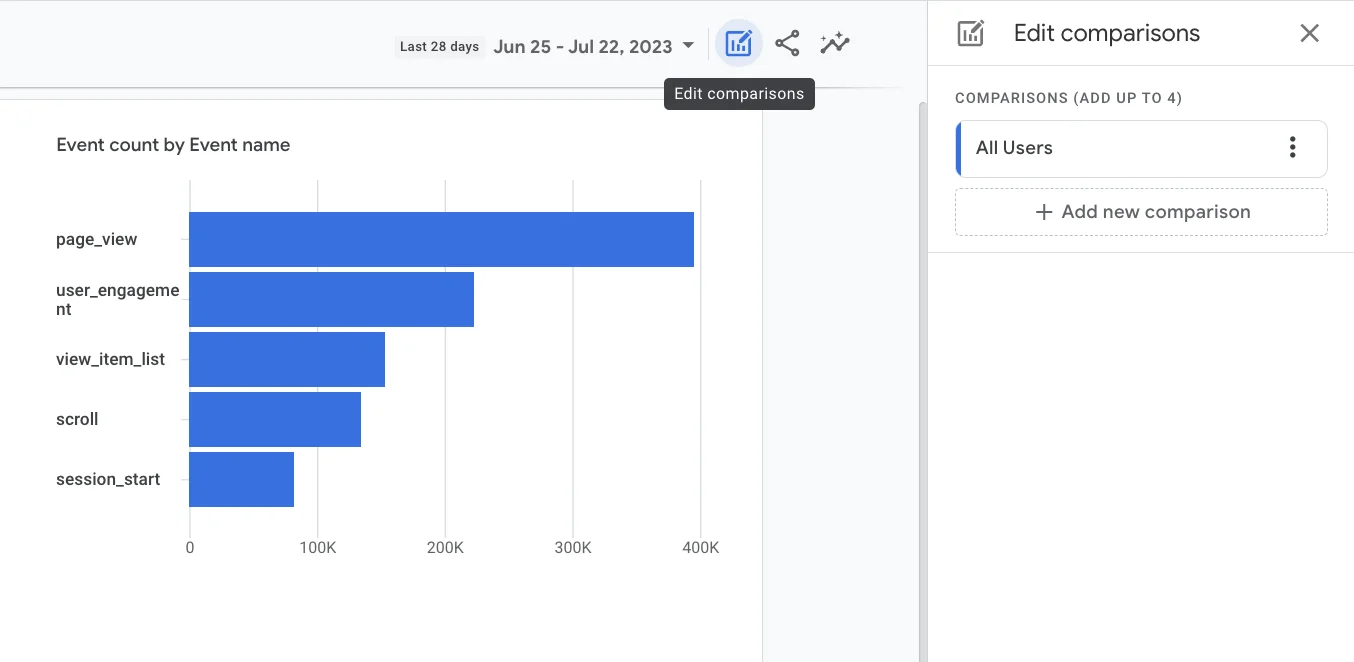
Une fois que vous avez saisi les sources de trafic à comparer, vous obtenez quelque chose comme ceci :
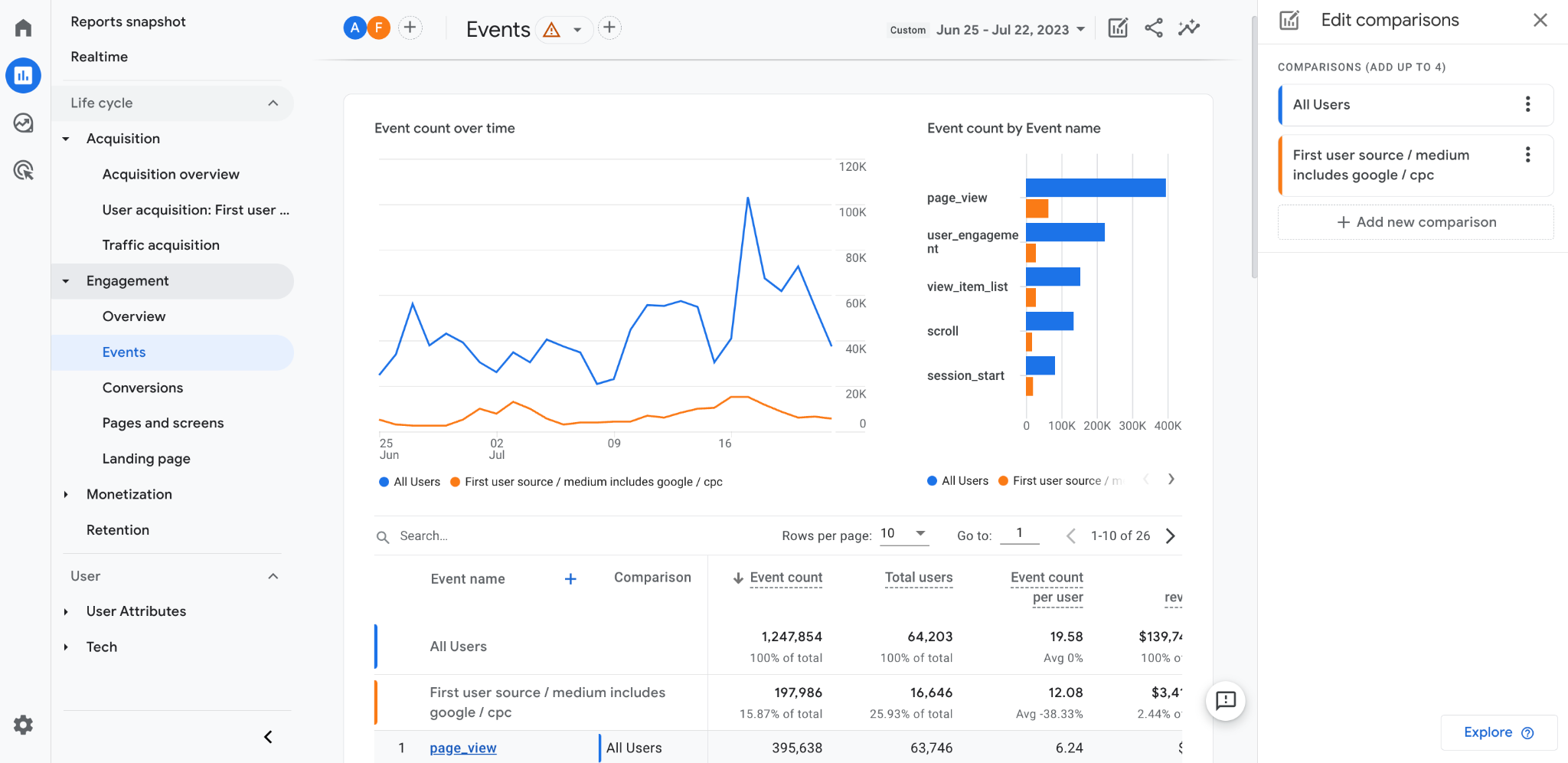
Dans l’exemple ci-dessus, nous avons comparé l’ensemble du trafic avec les visiteurs provenant des annonces Google CPC. Vous pouvez sélectionner « (not set)/email » pour comparer l’ensemble du trafic des emails avec les visiteurs provenant d’autres sources.
Cependant, une fois que vous aurez compris et mis en place les paramètres UTM que nous vous expliquerons dans la section suivante, vous pourrez améliorer considérablement vos comparaisons en sélectionnant des campagnes d’emailing distinctes.
Outre les événements par défaut, vous pouvez également créer des événements personnalisés pour mesurer des éléments plus spécifiques à vos objectifs. Pour ce faire, vous pouvez utiliser la balise Google ou le Google Tag Manager.
Les événements personnalisés sont comme des mini « conversions », car ils signalent des interactions réussies, spécifiques à vos objectifs en tant qu’organisation.
Si certaines actions, autres qu’un objectif de conversion final tel qu’effectuer un achat, sont particulièrement importantes pour votre entreprise, pensez à les désigner comme des conversions dans Google Analytics 4.
Cela peut vous aider à mieux attribuer une valeur à votre programme d’email marketing. Pour l’e-commerce, un message du type « commencer la conversion au paiement » est très utile. Toutefois, il existe de nombreuses options allant du formulaire d’inscription au téléchargement d’un livre blanc en passant par l’essai gratuit.
Même avec les avancées de Google Analytics 4, le suivi du comportement des utilisateurs n’est pas encore parfait.
Vous pourriez voir quelque chose comme ceci sur votre écran d’accueil :
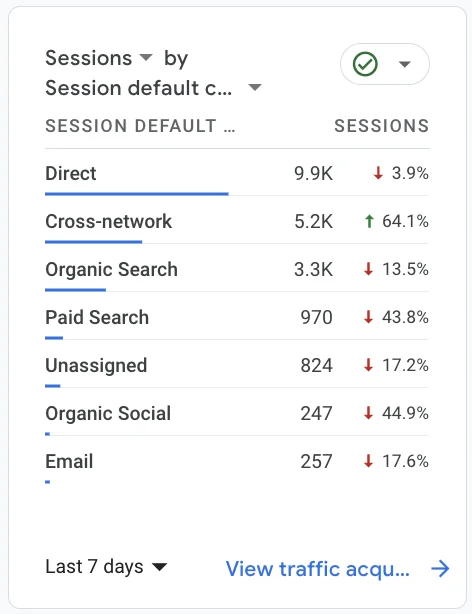
C’est très bien : vous voyez que l’email est le cinquième canal générant du trafic de session. Mais « email », c’est assez générique.
Dans un monde idéal, vous seriez en mesure de comparer les performances de certaines campagnes, de certains emails ou même de liens précis au sein d’emails donnés. La bonne nouvelle, c’est que ce monde existe.
Vous avez déjà vu ces liens super longs qui apparaissent dans votre navigateur, du genre « exemple.fr?utm_source=mailjet&utm_medium=email&utm_campaign=google_analytics_intro » ?
Ces chaînes d’URL traçables, d’apparence complexe, mais faciles à créer, permettent de segmenter les données dans Google Analytics afin de fournir davantage d’informations à votre équipe chargée de l’analyse des données (même s’il ne s’agit que de vous).
Les caractères supplémentaires dans l’exemple ci-dessus s’appellent paramètres UTM (Urchin Tracking Module) et comportent plusieurs champs, certains obligatoires et d’autres optionnels, que vous pouvez remplir :
email. »Bien que vous puissiez créer manuellement des balises pour chaque lien, il est préférable d’utiliser un outil. Les outils d’édition d’URL de Google vous permettent de faire correspondre des valeurs spécifiques aux paramètres et d’obtenir un lien prêt à l’emploi ! C’est aussi simple que cela.
Si vous utilisez Mailjet, l’ajout de balises UTM pour vos campagnes est simple et vous offre des données précises et cohérentes. Vous pouvez utiliser l’éditeur d’URL personnalisé, dont le lien figure ci-dessus, ou suivre ces instructions pour implémenter la solution à l’échelle du compte :
1. Rendez-vous sur votre page de suivi des emails.
2. Activez la case à cocher « Suivre les clics à l’aide des balises Analytics – campagnes uniquement ». Notez qu’une fois activée, cette fonction s’appliquera à tous les sous-comptes.
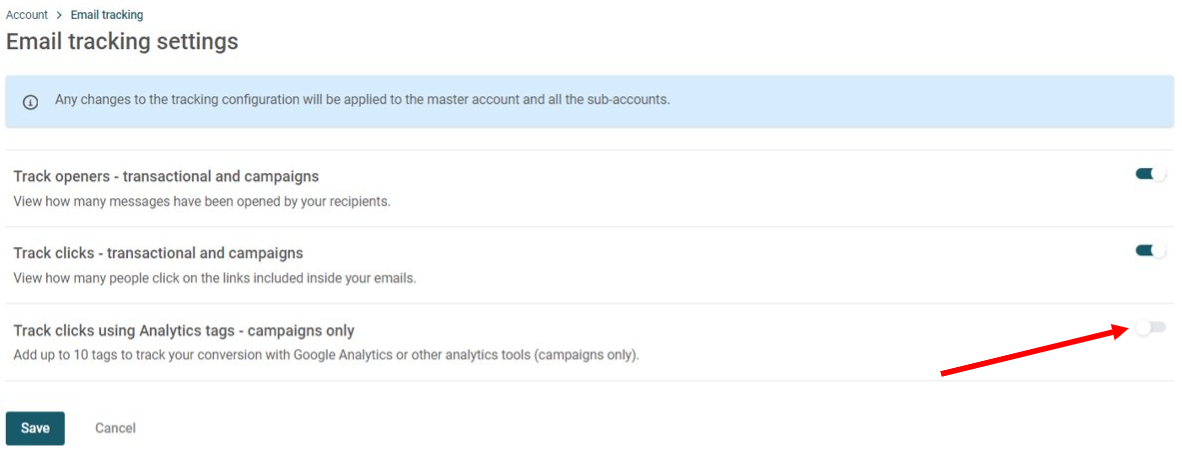
3. Une nouvelle section et les paramètres disponibles apparaîtront.
4. Saisissez les valeurs des paramètres que vous souhaitez suivre (source, medium…) et le nom que vous voulez attribuer à ces paramètres.
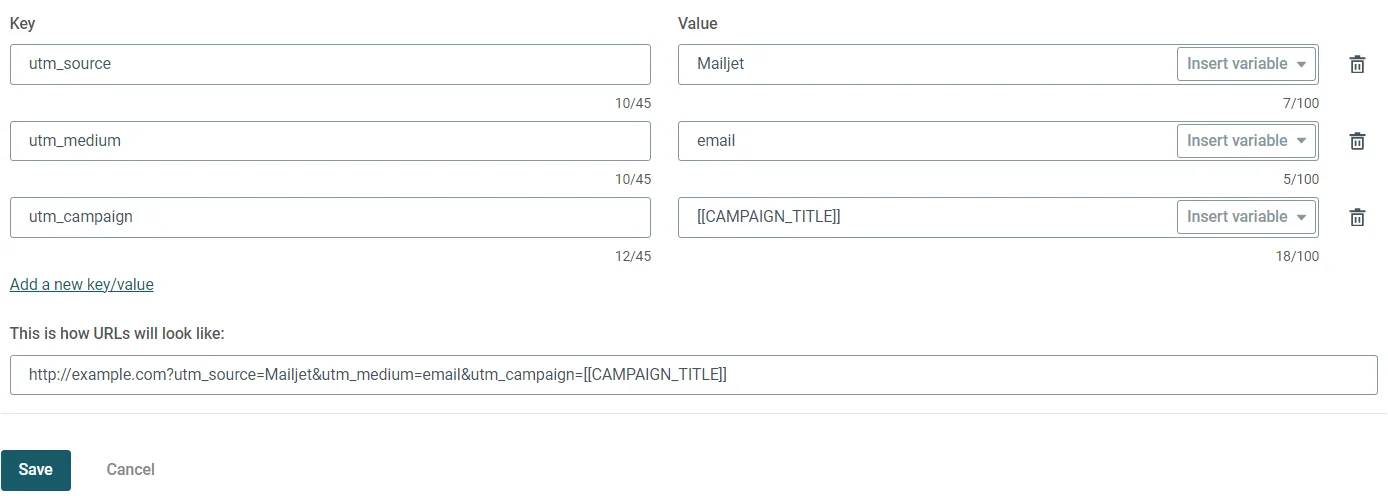
Vous avez terminé ! Les balises UTM seront désormais automatiquement ajoutées à toutes vos futures URL.
Avec l’arrivée de Google Analytics 4, vous pouvez consulter plus de données que jamais. Si vos liens sont correctement balisés, ces données étonnantes ne seront plus regroupées dans un seul mystérieux groupe de source « email » !
L’aperçu des revenus sur la page d’accueil de Google Analytics 4 ressemble à ceci :
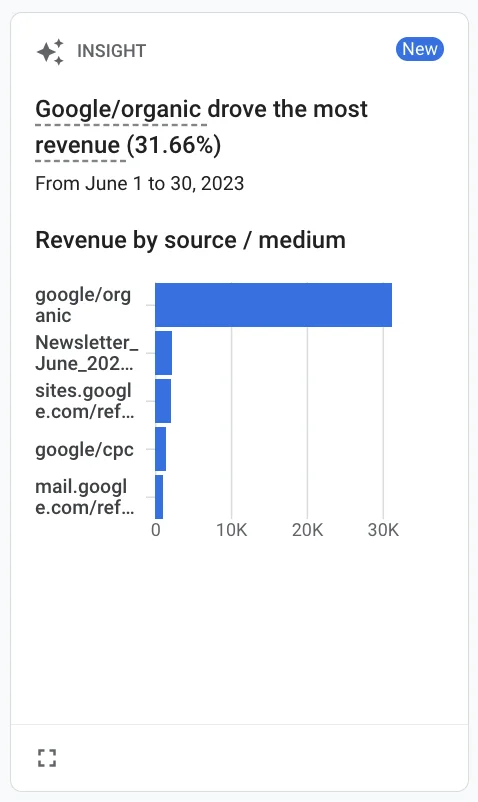
Vous savez maintenant que votre newsletter de juin 2023 est en deuxième position de génération de revenus sur votre site pour la période déterminée !
Vous trouverez ci-dessous un exemple de la manière dont vous pouvez identifier des données d’événements sur des campagnes email spécifiques et comparer les performances de différentes campagnes entre elles ou avec d’autres actions de marketing. Les possibilités sont pratiquement illimitées en ce qui concerne les types de rapports que vous pouvez exécuter dans le GA4, alors assurez-vous de continuer vos apprentissages au fil du temps !
N’oubliez pas que l’engagement (mesuré par les événements) est une des améliorations principales de Google Analytics 4. Vous pouvez analyser le comportement du trafic dans son ensemble ou la façon dont les visiteurs de campagnes spécifiques ont interagi avec votre site.
Pour consulter les statistiques des événements, rendez-vous sur Rapports → Engagement → Événements dans le menu de gauche.
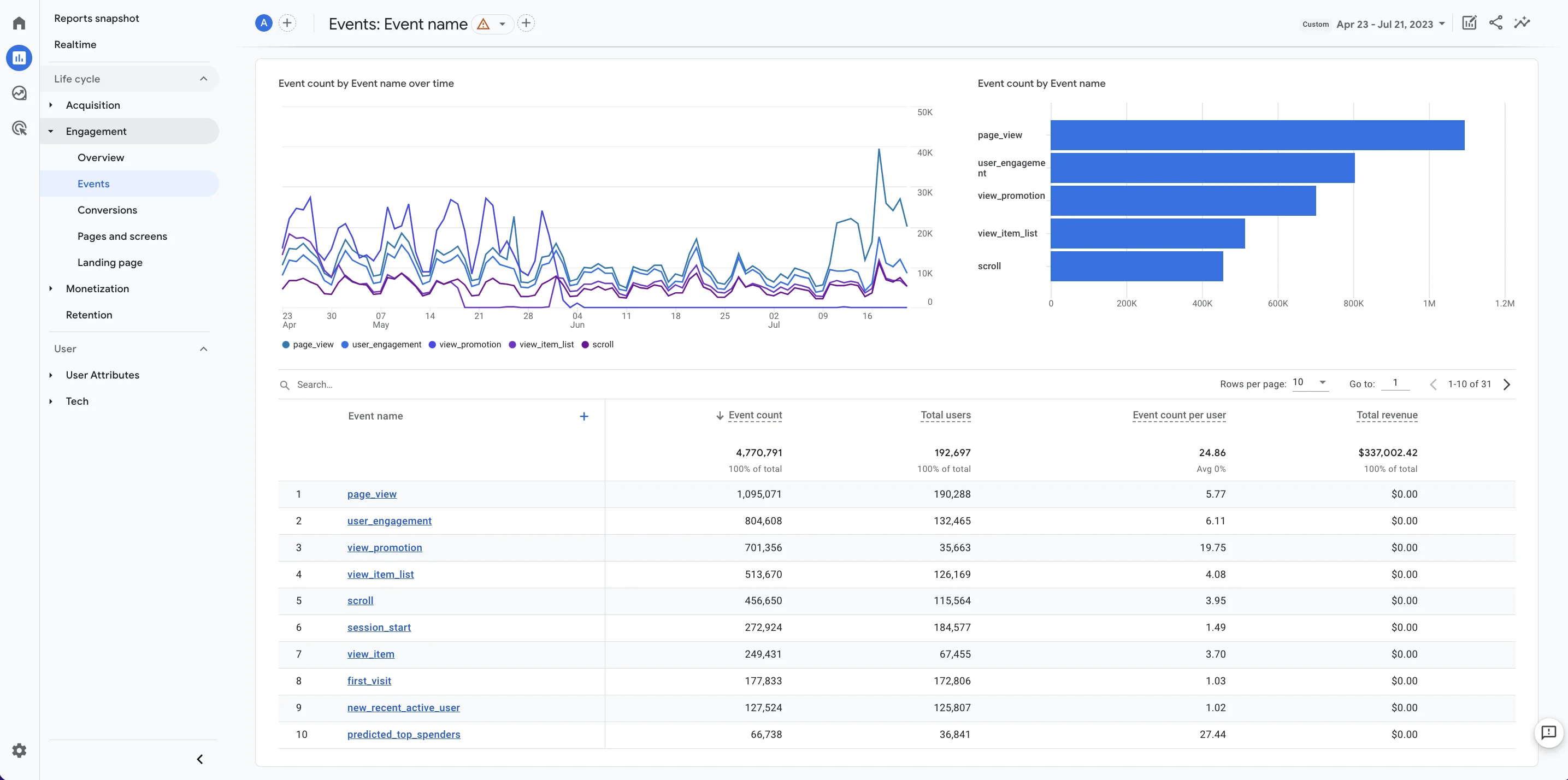
Pour filtrer les résultats de pratiquement tous les rapports, cliquez sur le bouton « + ajouter un filtre » en haut de l’écran.
Sélectionnez ensuite la dimension souhaitée, par exemple « source de la session », puis la valeur que vous souhaitez mesurer, comme « Newlsetter_Juin_2023 ». Cliquez sur Appliquer.
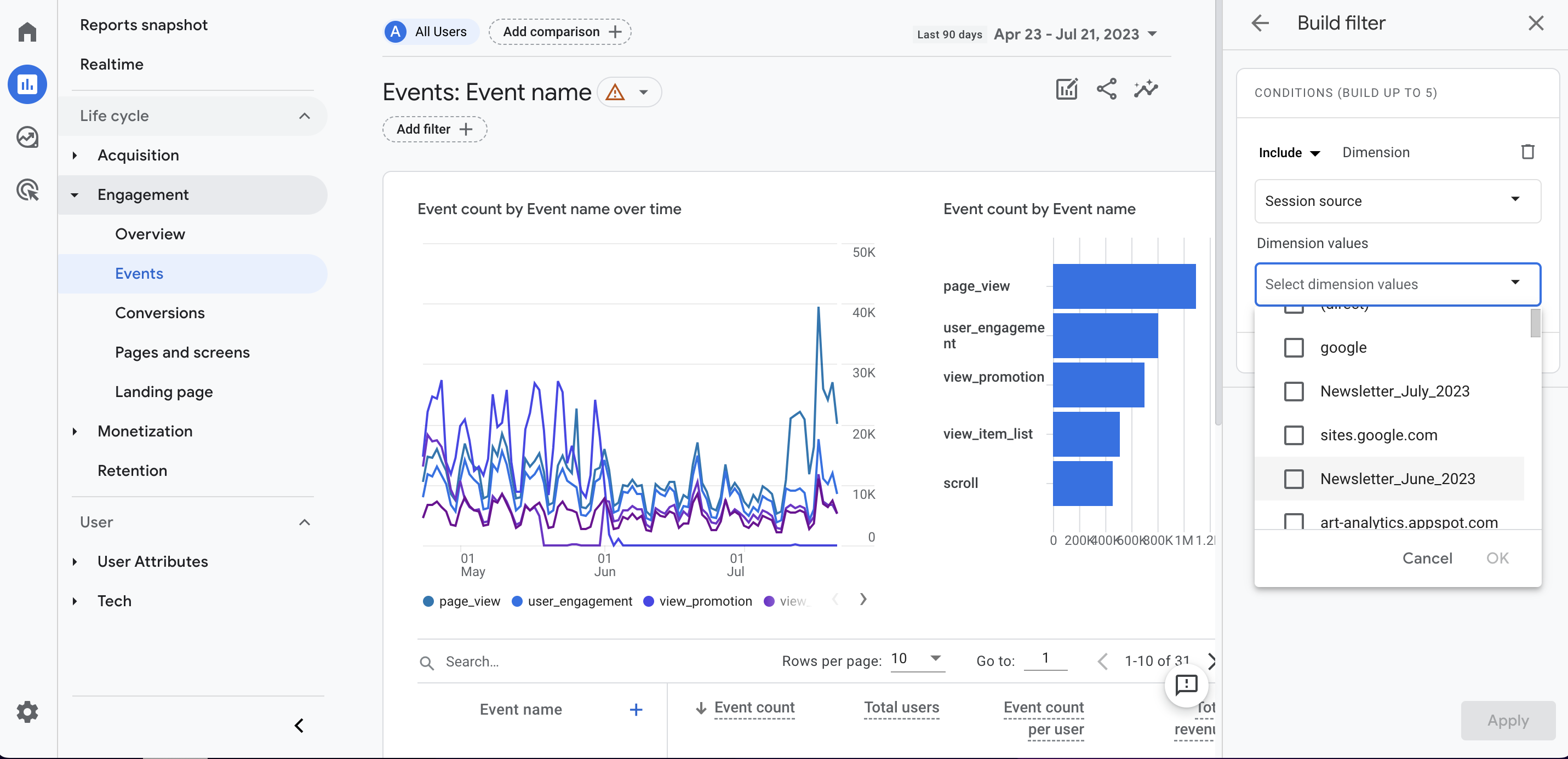
Vous pouvez maintenant consulter les statistiques d’événements spécifiques à cet email.
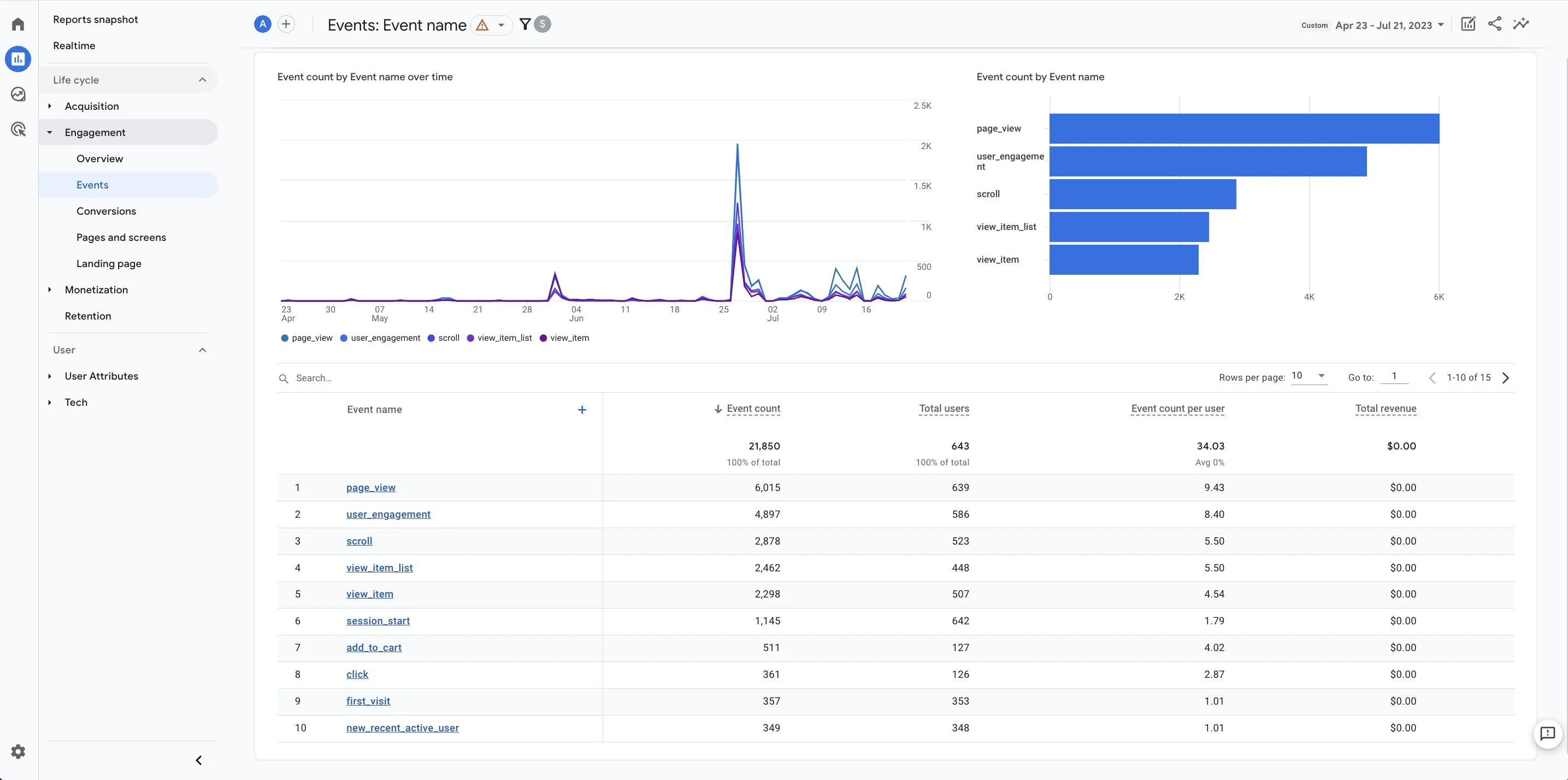
Pour établir des comparaisons entre différents emails, cliquez sur le bouton en haut à droite.
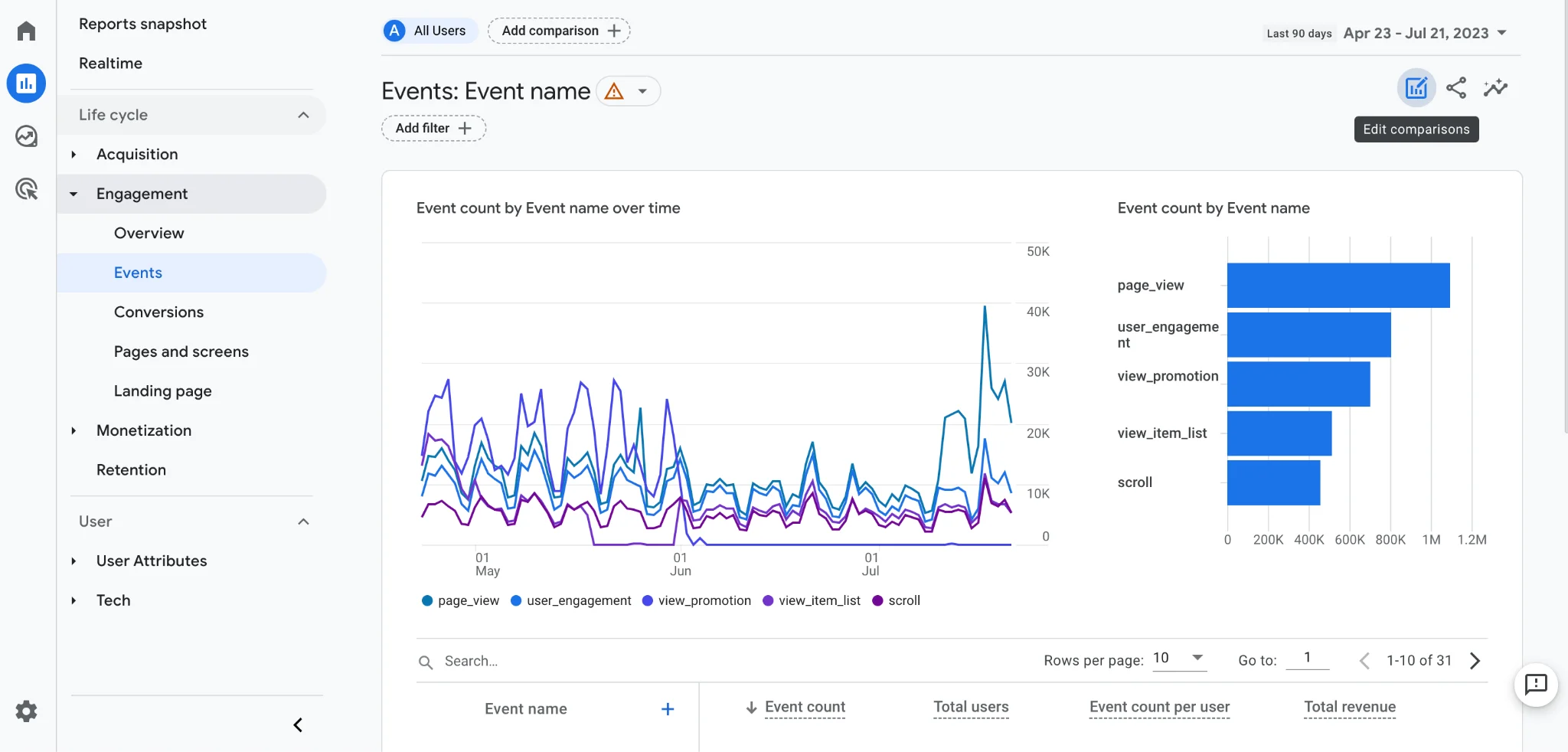
Dans notre exemple, nous avons utilisé la dimension « source de la session » pour les deux variables, et les emails de juillet et de juin comme dimensions pour nos deux comparaisons.
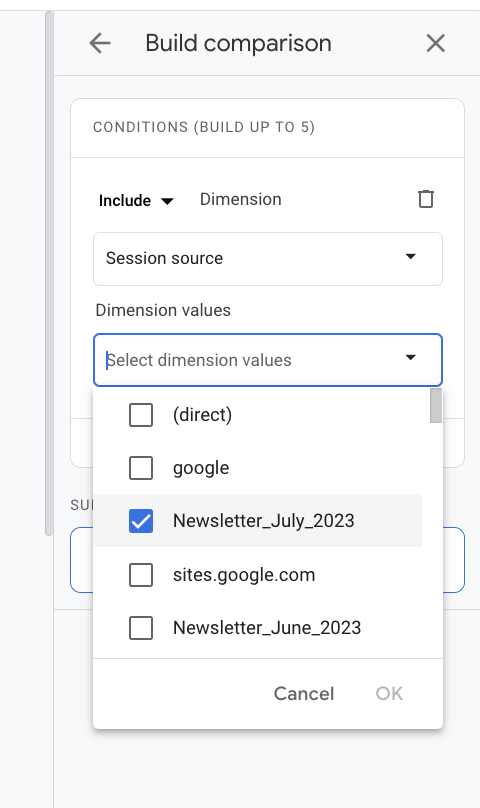
Vous pouvez donc sélectionner « direct » comme valeur de la source de la session si, par exemple, vous souhaitez comparer le trafic provenant d’une campagne emailing avec les visiteurs qui sont arrivés directement sur votre site.
Vous pouvez maintenant afficher une comparaison complète des deux campagnes !
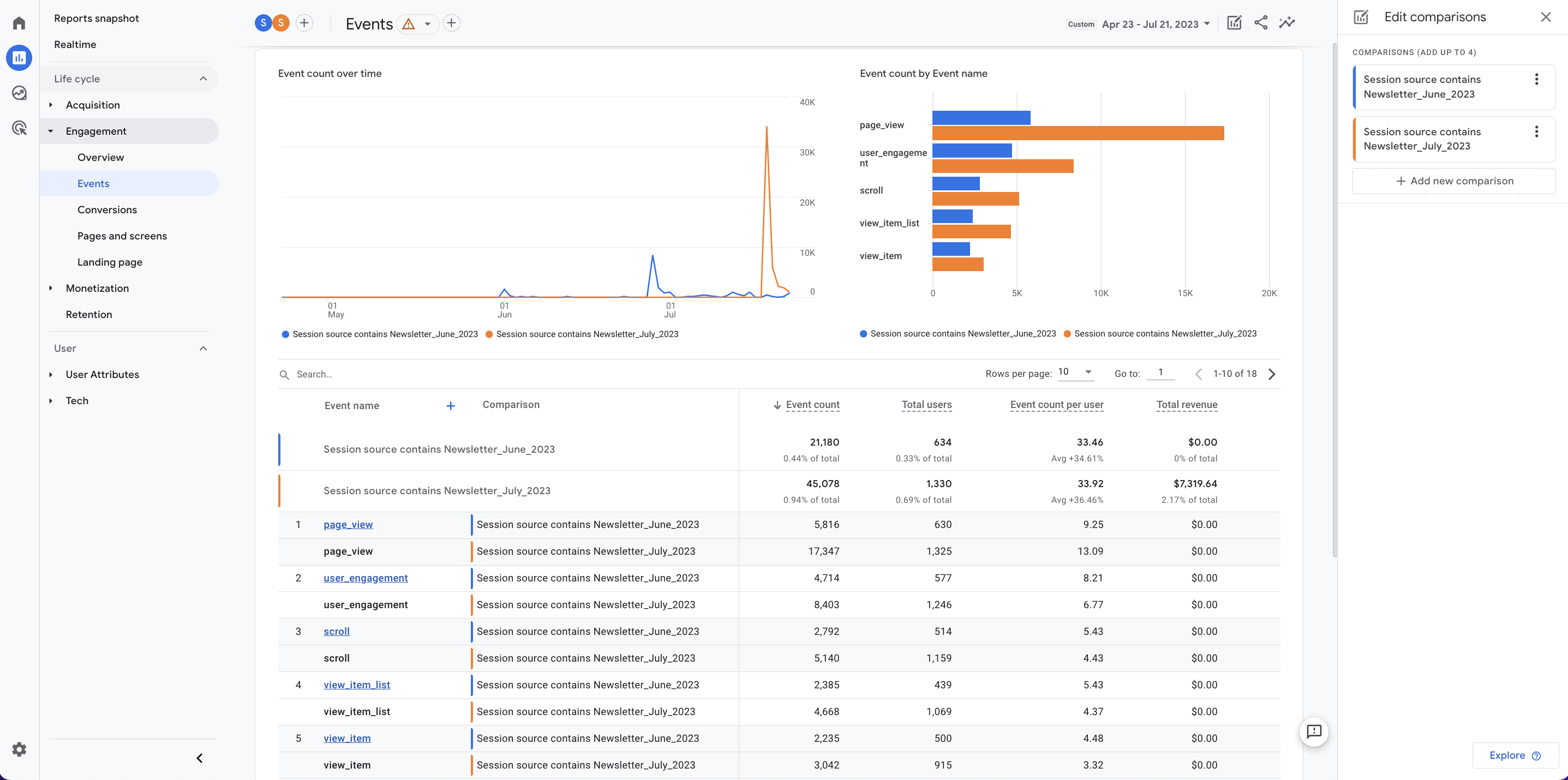
Google Analytics 4 offre plus de données que jamais pour vous permettre de comprendre comment les visiteurs interagissent avec votre site et comment les différentes sessions contribuent à une conversion finale. L’examen de ces données doit faire partie intégrante de l’élaboration de votre stratégie de marketing.
Maintenant que vous savez comment utiliser les paramètres UTM pour suivre les clics à partir de campagnes données, ou même de liens spécifiques au sein d’une même campagne, il est temps de découvrir comment vous pouvez utiliser l’email plus efficacement jour après jour.
Il existe des leçons officielles sur Google Analytics que vous pouvez suivre pour en savoir plus sur les rapports disponibles et sur la manière d’utiliser vos nouvelles données d’email marketing. De plus, le blog de Mailjet contient de nombreuses informations qui vous aideront à améliorer vos compétences en matière d’emailing. Alors, inscrivez-vous à notre newsletter pour recevoir notre contenu en avant-première dans votre boîte de réception !
Envoyez-moi la newsletter. Je comprends qu’en m’abonnant, je choisis explicitement de recevoir la newsletter et que je peux facilement et à tout moment me désinscrire.
Comment suivre les emails après le clic avec Google Analytics